Recientemente me vi en la necesidad de hacer una migración del Team Foundation Server a un nuevo servidor, pero el punto no era solo la migración (Sitios Sharepoint y Team foudation server) si no que ademas de eso era necesario integrar Project Server 2007 y todo funcionando a la perfección o mas. Bueno Pues el proceso no es tan simple como muchos pretenden, pero tampoco es tan complicado o casi imposible, por tal razon me veo en la necesidad de compartir a todos como realizar una migración exitosa y ademas de eso integrar Project Server 2007 a la nueva restauració, asi que a darle.
Toda la instalación se realizara en Server 2003 Enterprise Edition con service pack 2 y no olvidar instalar también el IIS, instalar el .net framework 3.5. Una ves listo el sistema operativo nos vamos a el primer punto, instalar SQL Sever 2005 con su service pack 2.
Antes que nada es necesario crearse las cuentas de instalación que sugiere microsoft en su guia de instalación de Team foundation la cual pueden bajar y es gratuita.
Instalación de SQL 2005.
Para la instalación de SQL 2005 me logeare en el sistema con el usuario TFSSETUP el se creo con anterioridad y como les comento, pueden ver este procedimiento en la guia de instalación de Team Foundation.
1. Ejecutar el setup y aceptar la licencia.
 5. Seleccionar los componentes a instalar, en este caso vamos a seleccionar los que se encuentran en la imagen de abajo. Incluimos también el Workstation components, books OnLine and developtment tolos (para poder utilizar el SQl Management Studio) Click Next.
5. Seleccionar los componentes a instalar, en este caso vamos a seleccionar los que se encuentran en la imagen de abajo. Incluimos también el Workstation components, books OnLine and developtment tolos (para poder utilizar el SQl Management Studio) Click Next.16. Nos aparece el Feature selection el cual lo dejamos tal y como esta y seleccionamos Next.
17. Seleccionamos autenticación de windows y seleccionamos Next.
18. en la pantalla de error and Usage Reporting settings, recordar que la información es opcional.
19. Acontinuacion se hace un chekeo de los procesos que deben ser detenidos antes de continuar con la instalación del Service pack.
20. Para detener estos servicios nos vamos a la sección de Services de nuestro Server y los detenemos a excepción del msftesql el cual lo detenemos desde el task manager. Una ves detenidos los servicios le damos click a el boton refresh para verificar que ningun servicio se este ejecutando y si es asi, le damos click a el boton next.
21. Comienza la instalación del service pack, una ves que esta termine les recomiendo iniciar el servidor para seguir a el siguiente paso de nuestra instalación que es el MOSS 2007.
Instalación del MOSS 2007.
1. Ejecutamos el Setup y aceptamos el acuerdo de licencia.
2. Seleccionamos la opcion avanzada.
3. Escogemos la opción de Complete y click en install now.
4. Una ves instalado nos aparece una pantalla indicandonos sharepoint products and technologies configuration wizard se va ejecutar.
5. Le damos click en Next
6. En connect to a server farm seleccionamos la casilla No, I want...

7. Escribimos el servidor de base de datos y colocamos el nombre de la base de datos que deseamos y utilizamos la cuenta TFSSERVICE, que creamos con anterioridad. click en next.
8. Dejamos el puerto por default o si quieren cambiarlo no hay problema, pero no deben usar el puerto 8080 ni el 80.
9. click en next
10. Comienza la configuración del producto.
11. Una ves terminada la configuración nos muestra el status.
12. ahora vamos a extender la aplicación a el puerto 80, por lo cual abrimos un simbolo de sistema y nos dirigimos a la ruta C:\Program Files\Common Files\Microsoft Shared\web server extensions\12\BIN y ejecutamos las siguientes lineas de comando:
stsadm.exe -o extendvs -exclusivelyusentlm -url http://WSSServerName:80 -ownerlogin Domain\UserName -owneremail "admin@localhost" -sitetemplate sts -description "Description"
vDonde vamos a cambiar el texto en color rojo, por el nombre del server, la cuenta de dominio que utilizamos que seria la de TFSSERVICE y una breve descripcion de nuestro nuevo Default Site. le damos enter para que se ejecute el comendo.
13. el proceso es un poco tardado asi que no se desesperen. Una ves que termina la configuración se mustra un mensaje que la operacion fue realizada satisfactoriamente.
14. Ahora en la misma ventana de comandos ejecutamos el siguiente comando.
stsadm.exe -o siteowner -url http://WSSServerName:80 -secondarylogin Domain\TFSSETUP
En donde cambiaremos las letras en rojo por el nombre del server y el usuario que sera administrador secundario, en este caso utilizamos la cuenta de TFSSETUP y le damos enter para ejecutar el comando.
15. Se muestra un mensaje informando que el proceso se realizo con exito.
16. Por ultimo en la misma ventana de comando ejecutamos el iisreset para reinicar el server.
17. De esta manera tenemos listo el sharepoint, para poder instalar el Team Foundation Server.
Instalando el Team Foundation Server.
Una ves teniendo listo el Sharepoint vamos a proceder a instalar el Team Foundation Server 2008.
1. Arrancamos el instalador del Team Foundation













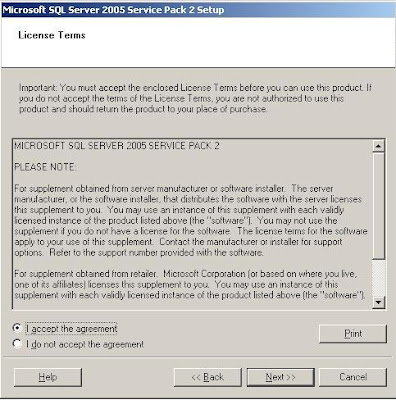

























.JPG)